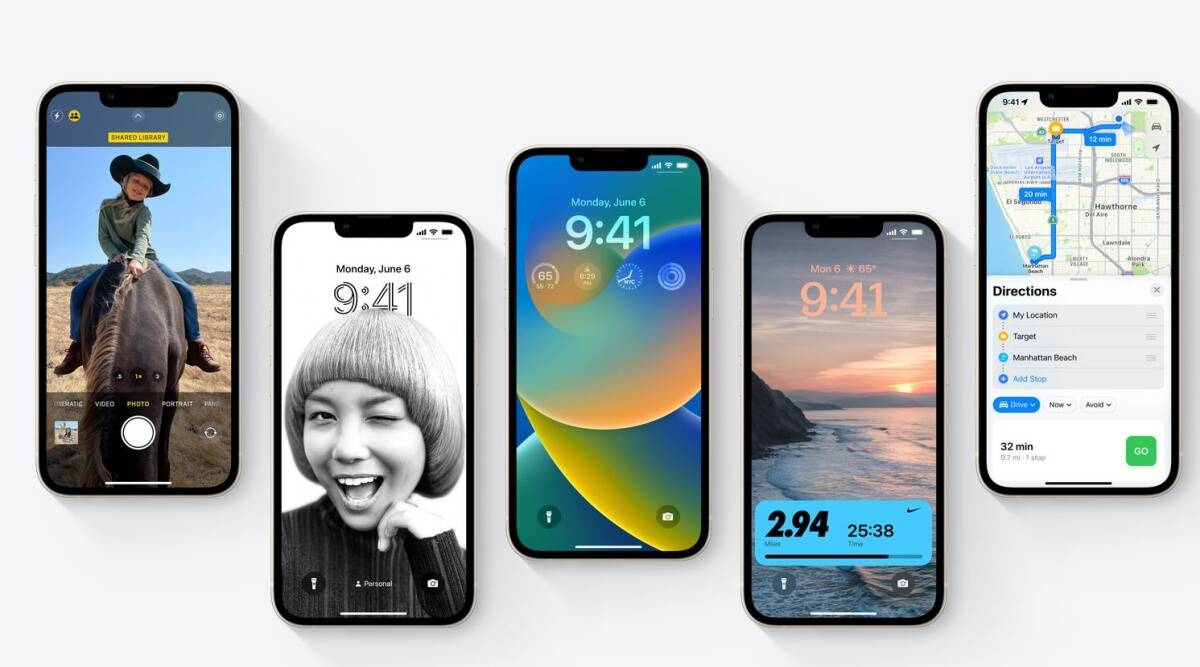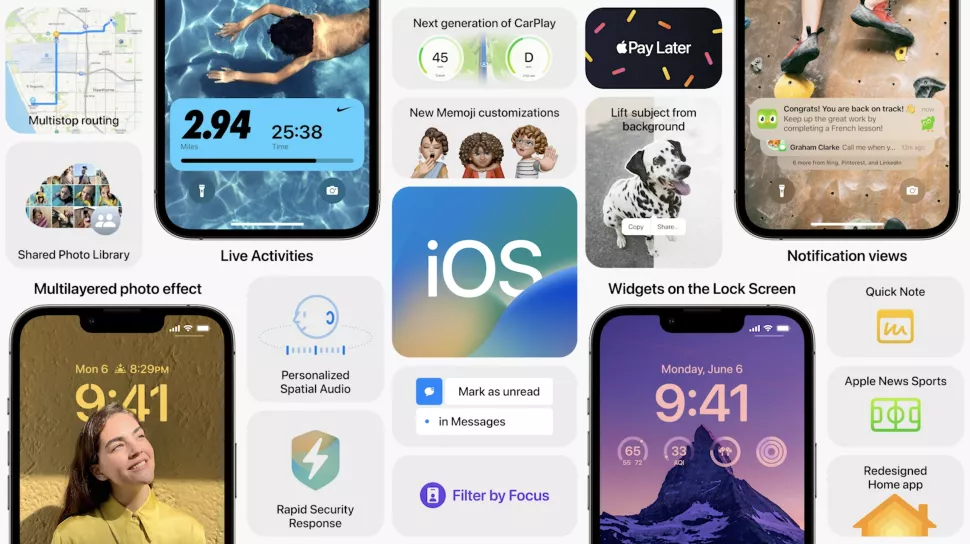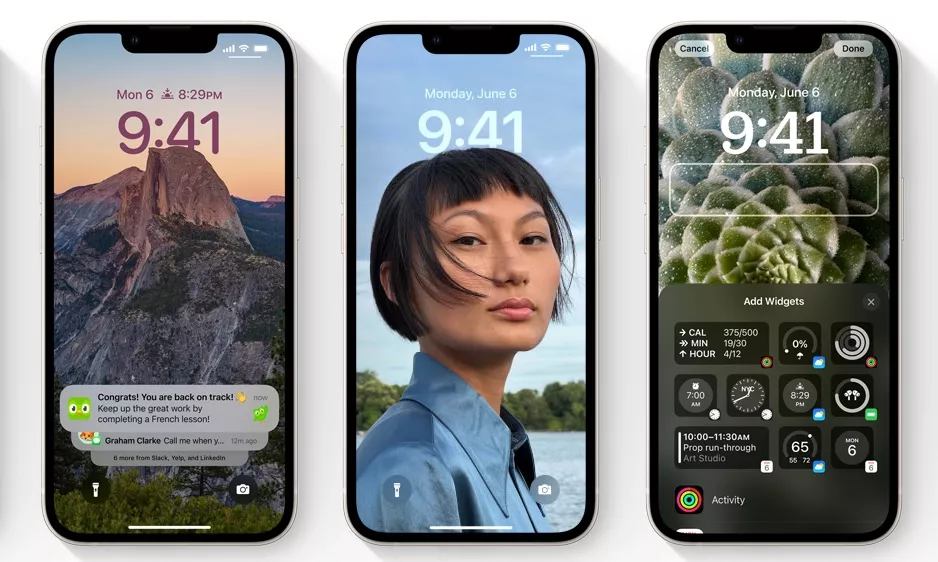iPhone 14 Series is finally here, and it comes with the iOS 16 Update, which brings many customization options. You can easily use these customization options on your iPhone 8 or higher version. To get the ultimate customization, Let’s check this video out; here we go.
Portrait Wallpaper
Very first customization, Starting with the Lockscreen. For this long-press on your device’s lock screen, and it will open the Collection panel. Swipe-Right to choose Add new there, and you will find various suggestions with Pre-designed lock screens.
What’s highlighted is the new Photos selection on the top; tap on it and choose the image. Next, Choose the Depth effect option from the bottom-right corner of the screen. To adjust, Pinch & Zoom, and once you are satisfied, you can choose filter by swiping right. If your image is in Portrait photos, you have more filters, including a Color backdrop. After tweaking, Click on Done to save.
Depending on your Lockscreen, you have different unlock animations, but that’s not it; on the Lockscreen Customization settings, you have another cool feature called Photo shuffle, choose a combination of wallpaper and apply the filter; at the end, select the period or touch to change wallpaper.
Home Screen Wallpaper
After applying Lockscreen Wallpaper, you have the Set as Wallpaper pair option. Click on it, and there you have tons of customization options. You can use blur, solid color, or Gradient color and choose another photo. Like the Lockscreen Portrait wallpaper, you can swipe right to filter the wallpaper further.
Moving Wallpaper
This animation wallpaper gives a shuttle experience from unlocking to going on the home screen. Currently, it’s limited to Earth, Moon, and the Solar system, and they work depending in real-time. Even you can use Weather wallpaper, Which works with what’s happening in your surrounding.
Emoji Wallpaper
Most creative, All you need to do is select the emojis you want, and next, choose the grid, which includes the Small, Medium, and Spiral grid options. You also have the option to select a background color from the bottom-right corner. It also works as your main wallpaper on the home screen; if you want to apply, just use the set as wallpaper pair option.
>
Color Wallpaper
This is super simple, Choose your background color, and it looks awesome. There are many options to choose from Vibrance, Deep, Vapour, Bright, and solid color; play around until it fits your style.
Clock and Lockscreen Widget
To Edit your clock, Tap on the clock and Choose the Fonts and Colors according to your Preferences. Try to match your wallpaper. You can make an interesting color combination, talking about the Lockscreen widget. You can add Widgets like Battery Status and alarm. To add, Click on Add widget and select from the options. You can adjust based on your style.
What makes it useful is that you can tap on the widget and it will open instantly opens the app without unlocking the lock screen. Apps like Clock and Music app will now have full control of your lock screen itself. On top of this, You can also assign the Wallpaper and Lockscreen based on your Focus mode.
Battery Percentage
Open Device settings, head over to Battery, and toggle to enable Battery Percentage.
Haptic Feedback
Open Device Settings, Head over to Sounds & Haptic, Scroll down to find Keyboard feedback, and enable the Haptic.
Thanks for being with us; we hope this article remains helpful and have successfully been able to customize your device like never before. Feel free to share your opinion and feedback in the comment below. Stay tuned for further updates in the future on the same.
Recommended Post
Love Adhikari
- How to use Shizuku on my deviceby Akhil Sharma
- What are the download size for Call of Duty Warzone Mobile?by Akhil Sharma
- How to enable Gyroscope in COD Warzone Mobile?by Akhil Sharma
- How to use OnionShareby Akhil Sharma
- India Bans Betting App Promotionby Akhil Sharma