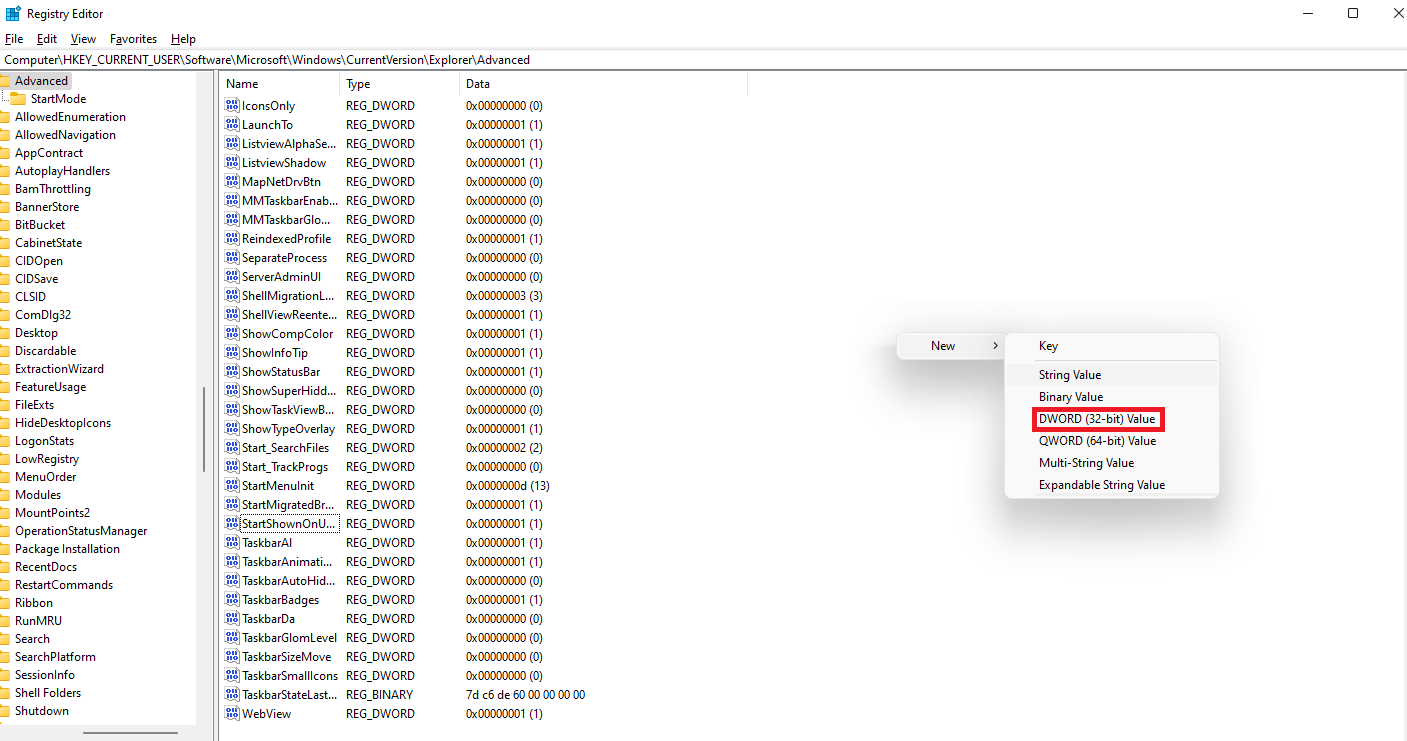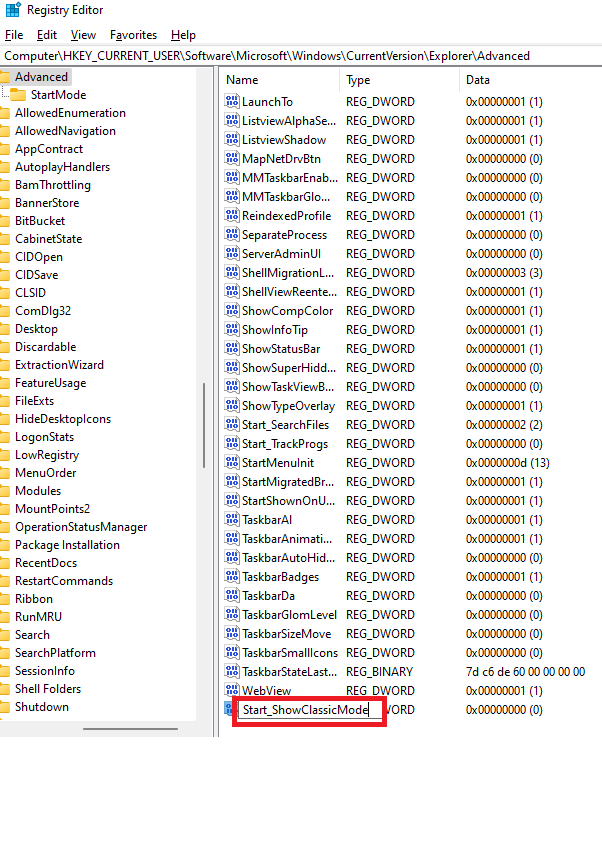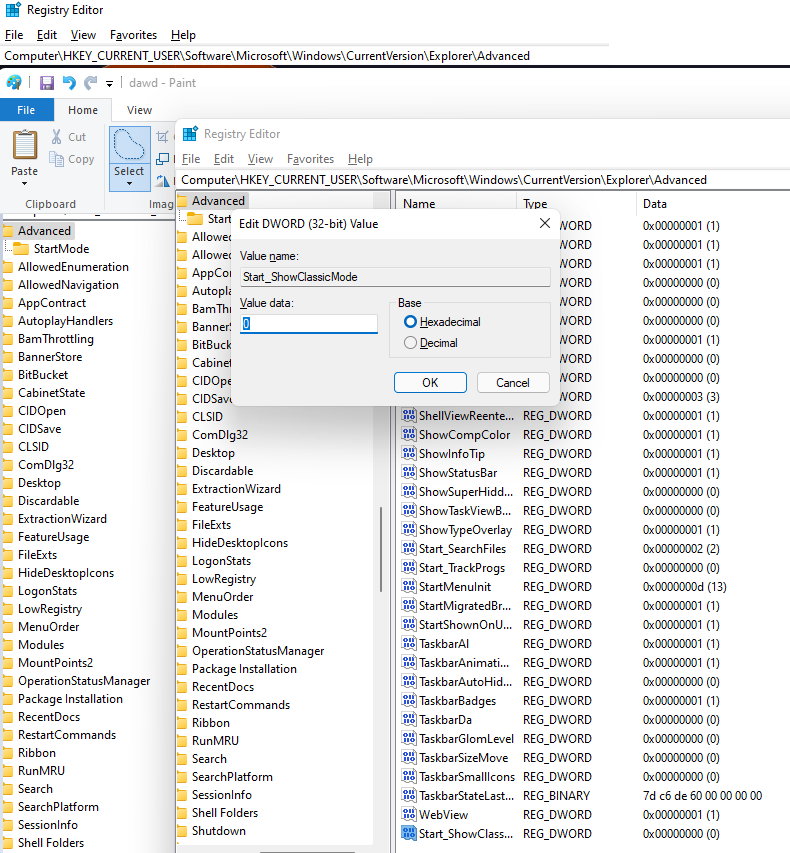There are people who are excited about the new UI changes and those who are unhappy with how the new Windows UI has been organized.
After the release of Windows 11, the most controversial UI decision (by far) is the Start Menu. A new UI style that floated around the center of the Start menu is what Microsoft decided to set as a ‘new normal’. Windows 11 looks cleaner, but it also takes a while to get used to having the Start button in the middle of the screen.
Even if you have already upgraded to Windows 11, you can switch back to the old Start menu even if you are unhappy with Microsoft’s decision to ditch the live tiles in favor of pinned app icons. It’s not possible to do this via the UI yet, so you’ll have to use Registry Editor to make the changes. But don’t worry!
Whether you’re a tech whiz or not, we’ll show you step-by-step how to enable the classic start menu on Windows 11.
How to enable the Classic Start menu in Windows 11
- Open the Run dialog box by pressing Windows key + R. Enter Registry Editor with admin access by typing ‘regedit’ inside the text box and pressing Ctrl + Shift + Enter.
Note: Note: To grant admin access click Yes when the User Account Control (UAC) asks. - Using the left-hand side of the Registry Editor, navigate to the following location:
HKEY_CURRENT_USER\Software\Microsoft\Windows\CurrentVersion\Explorer\Advanced Note: You can either navigate to this location manually or paste the full path in the top navigation bar and press Enter to get there instantly.
- Once you have reached the correct location and selected the Advanced button, move to the right-hand side, right-click on an empty space, and select New > DWORD (32-bit) value.
- When the new DWORD value has been created, right-click on it and choose Rename from the context menu. Rename the value to ‘Start_ShowClassicMode’ and press Enter to save the change.
- Double-click the newly created registry value and set the base to Hexadecimal after it has been renamed.
- Start_ShowClassicMode has the default value of 0 (Disabled) – To enforce the classic start menu, you need to change the value to 1 and click on OK to save the changes.
- Once the modification has been made, close the elevated Registry Editor and restart your computer.
- When Windows 11 boots up again, you should see the old-style start menu.It’s still in the middle of the screen, as you can see. The classic start menu is back, but you’ll still find it on the right.
Thanks for being with us. We would like to know your valuable opinion and feedback if there is any query share with us in the comment section below. Stay tuned for further updates in the future on the same.
Recommended Post
Sandeep Gautam
- Download Android 14 crDroid v10 for Poco F4by Sandeep Gautam
- Download Android 14 crDroid v10 for Poco X5 Pro 5Gby Sandeep Gautam
- Download Android 14 crDroid v10 for POCO X3 (NFC)by Sandeep Gautam
- Download Android 14 crDroid v10 for OnePlus 7T Pro 5G Mclarenby Sandeep Gautam
- Download Android 14 crDroid v10 for Redmi Note 8/8Tby Sandeep Gautam