We all have encountered forgetting a WiFi password either when trying to connect a new device or just wondering about what’s the WiFi password. Most WiFi users forget because they are using an ISP provider router, Which comes with a complicated default security key.
Today we will share some of the methods you can try to get your WiFi password hands-on. We will begin the easiest way and then move to more complex methods.
Android
Yes, you can use your android device, which is already connected to the same network. If running the Android 10 or higher version, follow the following instructions.
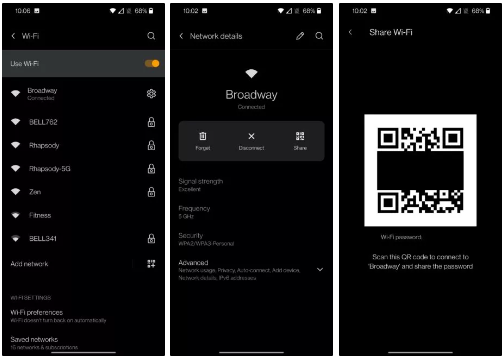
- Open Device Settings.
- Head over to the Network & Internet.
- Go to Internet/WiFi; look for a connected WiFi network.
- Click on the Settings icon, and from there, tap on the Share icon.
- It will display the QR code alongside the password written in plain text on the bottom.
- That’s it!
iPhone
iOS doesn’t bring that quick, But with the introduction of iOS 16. You should have iPhone 8 or higher to receive the iOS 16 update or an iPad with A9 CPU. To check, Here are the step-by-step instructions.
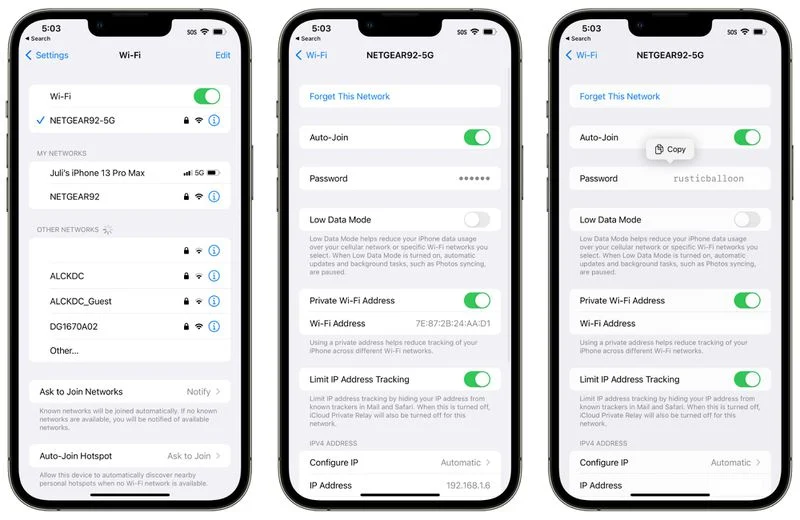
- Open Device Settings, and go to WiFi settings.
- From there, Click on a network.
- On the next menu, there you have the Password option.
- Tap on it, and authenticate by entering a biometric or code.
- Once you enter, you have your WiFi password.
- To Copy, tap on it, and That’s it!
Windows
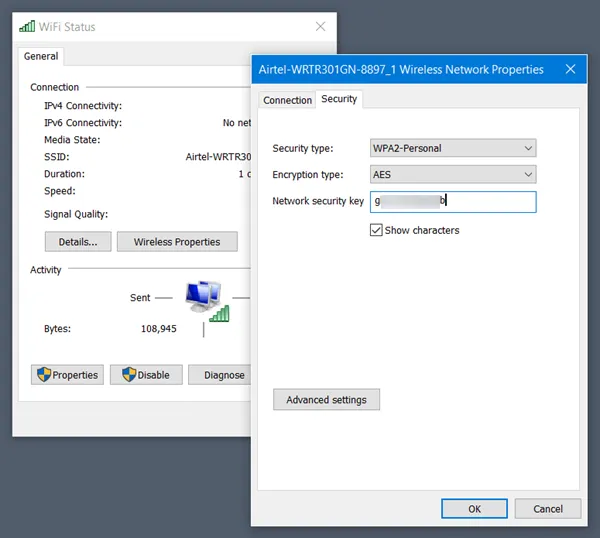
- Open your Control Panel and head over to Network and Sharing center.
- From there, you have Network Connection on the left panel.
- After that, you have your network to choose from.
- Select your WiFi, and then click on Status.
- Choose Wireless Properties and then go to Security.
- There you have an option to unveil your password by checking the checkbox for the “Show characters.”
Mac
It is quite easy on the mac; for this, here is a quick guide.
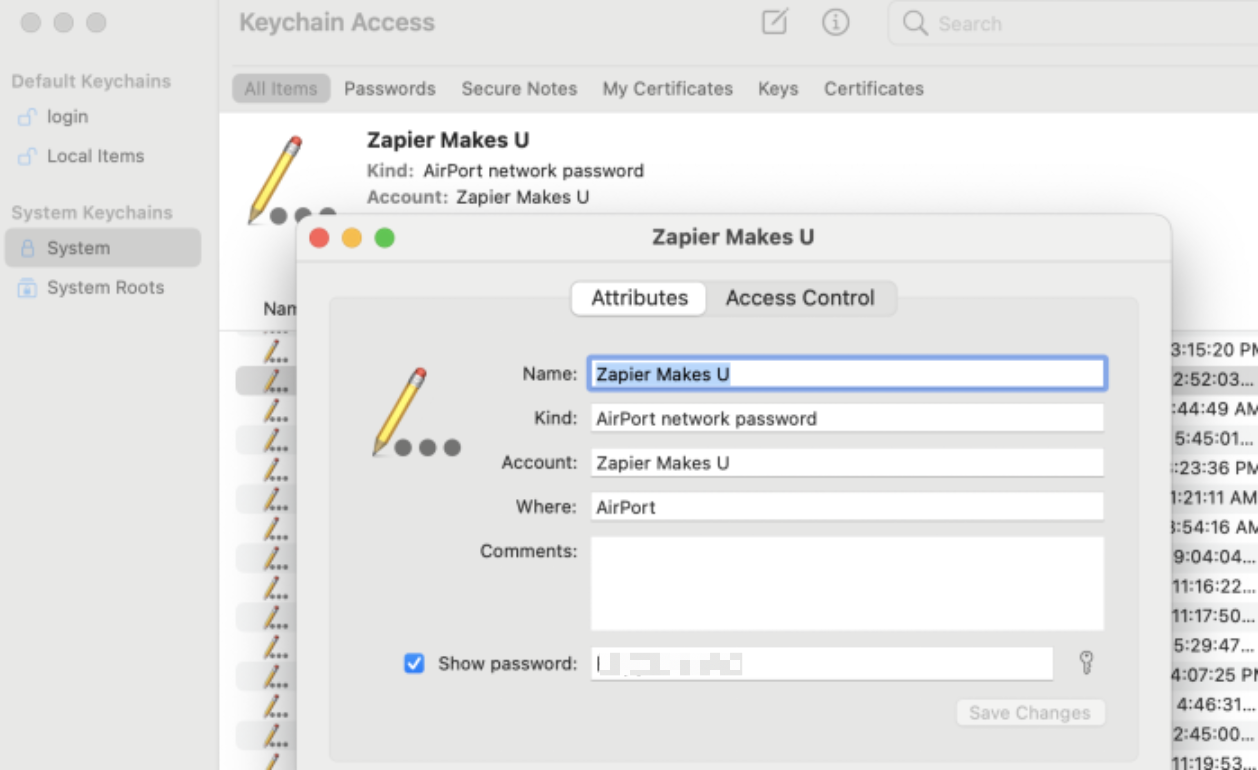
- Search for the Keychain Access.
- Open it, and then Serch for the Wireless network.
- Click on it, and then check the “Show password” checkbox, which appears at the bottom.
- There you have your password.
Thanks for being with us; hopefully, this article remains helpful for you, and you have successfully found your lost WiFi password. If there is any query, share it with us in the comment below. Stay tuned for further updates in the future on the same.
Recommended Post
Romeshwar Prasad
- How to use Shizuku on my deviceby Akhil Sharma
- What are the download size for Call of Duty Warzone Mobile?by Akhil Sharma
- How to enable Gyroscope in COD Warzone Mobile?by Akhil Sharma
- How to use OnionShareby Akhil Sharma
- India Bans Betting App Promotionby Akhil Sharma


